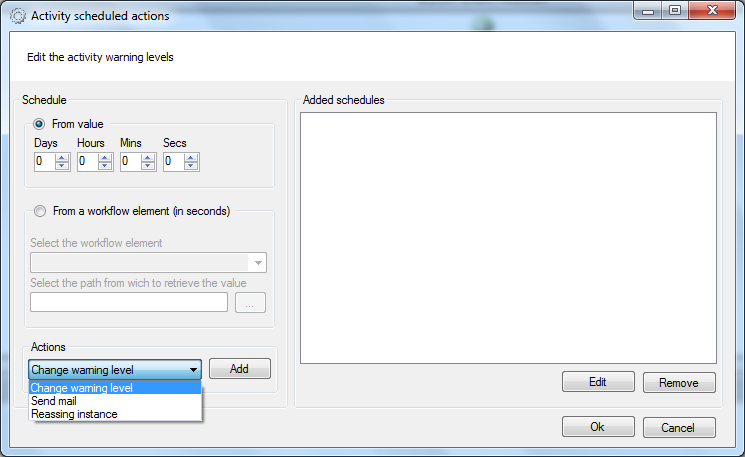Al seleccionar la opción "Set Schedule Actions" disponible en el menú desplegable que se presenta al hacer clic con el botón derecho sobre una actividad del tipo "User Interaction" es posible definir un conjunto de acciones a ejecutarse cuando se cumplan determinados períodos de inactividad en las instancias de la actividad que se está configurando.
Para utilizar los calendarios definidos mediante la opción Set system working days and holidays se debe configurar en el archivo web.config de BIZUIT Event Manager Server la siguiente clave:
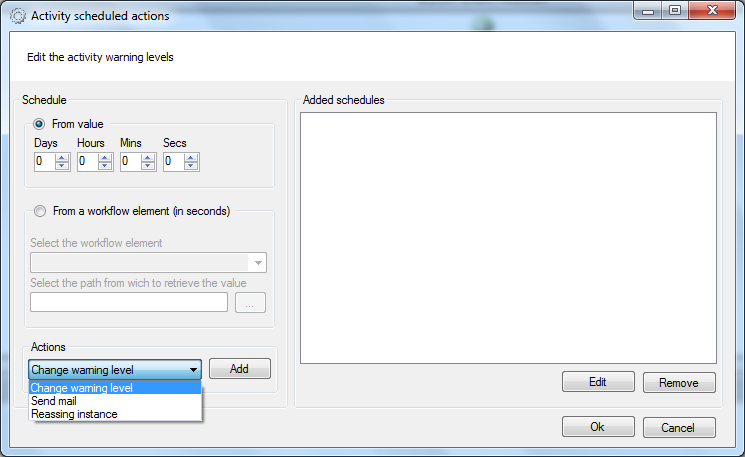
Schedule
|
Permite definir el intervalo de tiempo que tiene que estar una instancia en espera de una interacción de usuario para que ejecute la acción indicada en el campo "Actions"
From Value
|
Permite especificar el valor del intervalo en días, horas, minutos y segundos.
|
From a workflow element (in seconds)
|
Permite obtener el valor del intervalo desde un elemento de la reacción (actividades, parámetros o variables), el cual debe contener un valor numerico que represente la cantidad de segundos del intervalo
|
|
Actions
|
Permite seleccionar la acción a ejecutar cuando se cumpla el intervalo de tiempo especificado en la sección "Schedule"
Change Warning Level
|
Seleccionando esta acción, al presionar el botón "Add" se permite realizar un cambio en el nivel de alerta por tiempo de inactividad sobre la instancia. Las advertencias configuradas se presentan como iconos en columnas del módulo "BIZUIT TaskList" en BIZUIT Dashboard.
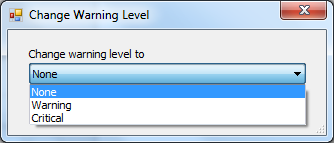
Los valores posibles son los siguientes:
Warning
|
Permite asignar una alerta "Warning" por tiempo de inactividad. A continuacion se presenta un ejemplo de visualización en BIZUIT Task List de una instancia con advertencia de nivel warning por tiempo de inactividad:
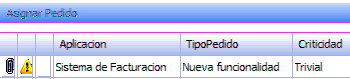
|
Critical
|
Permite asignar una alerta "Critical" por tiempo de inactividad. A continuacion se presenta un ejemplo de visualización en BIZUIT Tasklist de una instancia con advertencia de nivel critical por tiempo de inactividad:
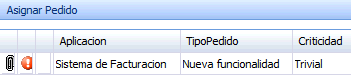
|
None
|
Elimina las alertas por tiempo de inactividad.
|
|
Send mail
|
Seleccionando esta acción, al presionar el botón "Add" se permite indicar el correo electrónico a enviar.
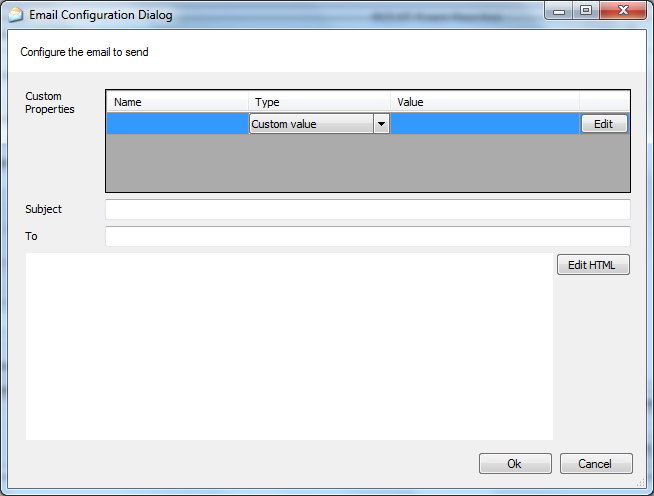
Custom Properties
|
Permite configurar una serie de propiedades a utilizar en la construcción del mensaje. Estas propiedades pueden ser de dos tipos: “Custom Value” o “Net Parameter Value”.
Name
|
Permite indicar un nombre para la propiedad.
|
Type
|
Permite seleccionar el tipo de la propiedad, pudiendo seleccionar entre "Custom Value” o “Net Parameter Value”.
Las propiedades de tipo “Custom Value” son propiedades cuyo valor es definido al momento de su configuración.
Las propiedades de tipo “Net Parameter Value” son propiedades cuyo valor es tomado de parámetros, variables o resultados de actividades anteriores. Al hacer clic en “Edit” se accede a la siguiente pantalla en la que es posible seleccionar el elemento desde el cual tomar el valor:
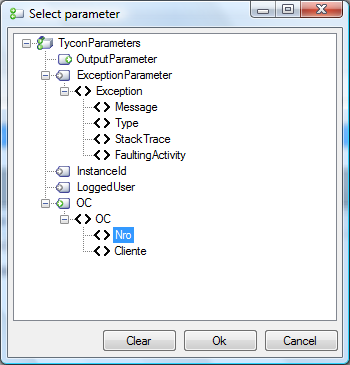
|
Value
|
Permite ingresar y editar el valor de la propiedad seleccionada
|
|
Subject
|
Permite ingresar el asunto del correo electrónico a enviar. Al hacer clic con el botón derecho del mouse se presenta un menú contextual con las propiedades definidas en la grilla "Custom Properties" , pudiendo utilizar el valor de las mismas.
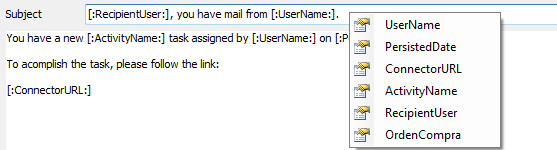
También es posible utilizar otras propiedades como:
UserName
|
Nombre de usuario de la persona que ejecutó por última vez la instancia.
|
PersistedDate
|
Fecha y hora en la que la instancia llegó a la actividad.
|
ConnectorURL
|
URL de apertura del conector asociado a la actividad que permite abrirlo desde el cliente de correo electrónico.
|
ActivityName
|
Nombre de la actividad
|
RecipientUser
|
Nombre de usuario de la persona que recibirá el correo.
|
|
To:
|
Permite ingresar el destinatario del correo electrónico a enviar. Al hacer clic con el botón derecho del mouse se presenta un menú contextual con las propiedades definidas en la grilla "Custom Properties" , pudiendo utilizar el valor de las mismas.
También es posible utilizar otras propiedades como:
UserName
|
Nombre de usuario de la persona que ejecutó por última vez la instancia.
|
PersistedDate
|
Fecha y hora en la que la instancia llegó a la actividad.
|
ConnectorURL
|
URL de apertura del conector asociado a la actividad que permite abrirlo desde el cliente de correo electrónico.
|
ActivityName
|
Nombre de la actividad
|
RecipientUser
|
Nombre de usuario de la persona que recibirá el correo.
|
|
Body
|
Permite especificar el mensaje del correo electrónico a enviar. Al hacer clic con el botón derecho del mouse se presenta un menú contextual con las propiedades definidas en la grilla "Custom Properties" , pudiendo utilizar el valor de las mismas.
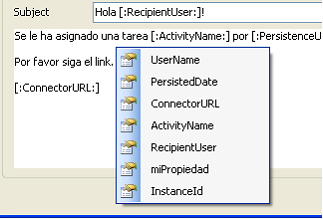
También es posible utilizar otras propiedades como:
UserName
|
Nombre de usuario de la persona que ejecutó por última vez la instancia.
|
PersistedDate
|
Fecha y hora en la que la instancia llegó a la actividad.
|
ConnectorURL
|
URL de apertura del conector asociado a la actividad que permite abrirlo desde el cliente de correo electrónico.
|
ActivityName
|
Nombre de la actividad
|
RecipientUser
|
Nombre de usuario de la persona que recibirá el correo.
|
|
Edit HTML
|
Permite editar el mensaje a enviar en formato HTML mediante la siguiente pantalla:
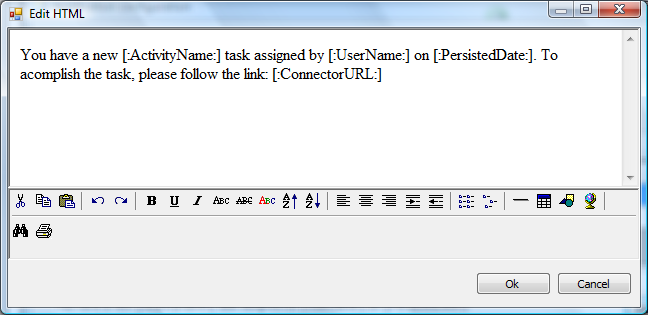
En caso de requerir utilizar las propiedades definidas en la grilla "Custom Properties" se debe escribir el nombre de la propiedad encerrada entre los caracteres [: y :].
|
|
Reassign instance
|
Seleccionando esta acción, al presionar el botón "Add" se permite reasignar la instancia a otro rol y/o usuario.
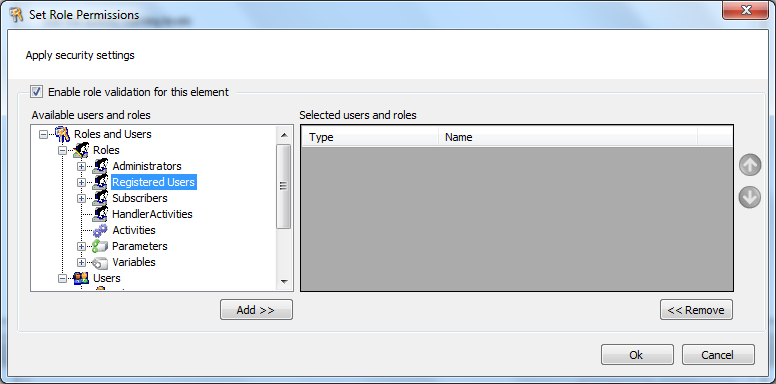
Enable role validation for this element
|
Permite habilitar o deshabilitar la característica de seguridad de la variable.
|
Available users and roles
|
Presenta la lista de roles y usuarios disponibles en BIZUIT Dashboard Server a los cuales es posible indicar como habilitados para visualizar el contenido de la variable.
|
Selected users and roles
|
Presenta los usuarios y roles seleccionados como habilitados para visualizar el contenido de la variable.
|
Add>>
|
Permite agregar al usuario o rol seleccionado a la lista de usuarios y roles seleccionados como habilitados para visualizar el contenido de la variable.
|
<<Remove
|
Permite quitar al usuario o rol seleccionado a la lista de usuarios y roles seleccionados como habilitados para visualizar el contenido de la variable.
|
|
|
Added Schedules
|
Permite visualizar las acciones configuradas.
Edit
|
Permite editar la acción seleccionada.
|
Remove
|
Permite eliminar la acción seleccionada.
|
|
Ok
|
Confirma la operación. En caso de haber configurado un conjunto de acciones, se indicará que la actividad cuenta con dicha caracteristica habilitada mediante un ícono como se indica a continuación:
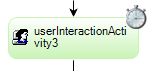
|
Cancel
|
Cancela la operación
|
Anterior / Siguiente