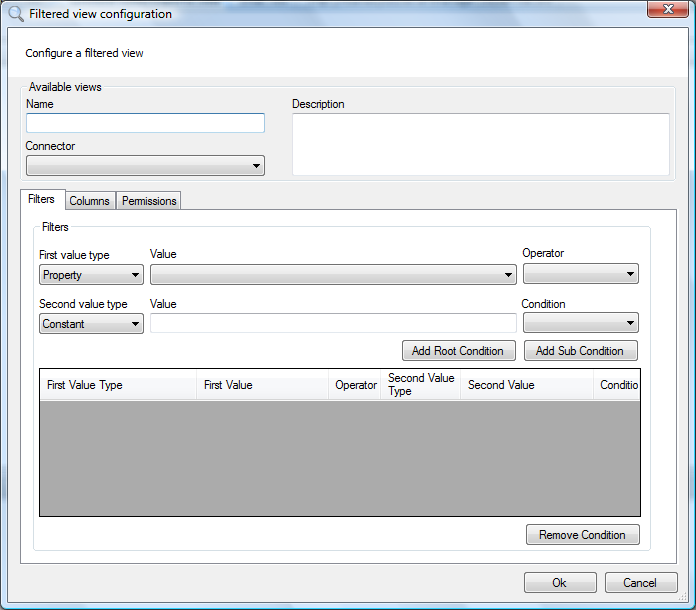Al presionar el botón "Add" o "Edit" de la pantalla que se despliega en la opción "Manage Filtered Views" del menú "Connectors" se presenta la siguiente pantalla que permite agregar o editar una vista:
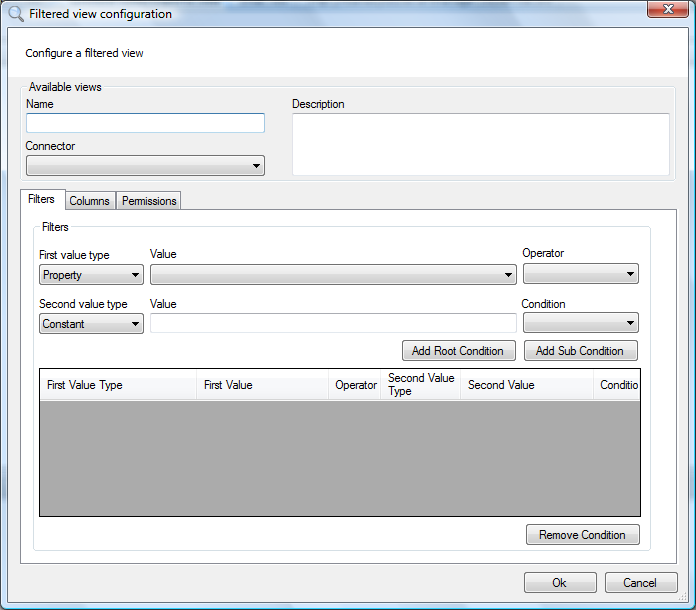
Name
|
Permite asignar un nombre a la vista
|
Description
|
Permite especificar una descripción de la vista indicando su propósito
|
Connector
|
Permite seleccionar el conector en el que se visualizarán las instancias mostradas en la vista. Los conectores disponibles para su utilización en la vista son aquellos asignados a la actividad de tipo "StarPoint Activity” , no es posible utilizar un conector asignado a una actividad de tipo "User Interaction".
Al seleccionar una instancia de las presentadas en la vista, sus datos se visualizarán en el conector configurado en este campo independientemente del conector que tuviera asignada la actividad.
|
Filters
|
Esta pestaña presenta campos que permiten establecer filtros para visualizar instancias según ciertos criterios, los cuales son establecidos a través de parámetros, credenciales, propiedades o documentos. Un filtro es una expresión lógica que debe cumplir la instancia para aparecer en la vista.
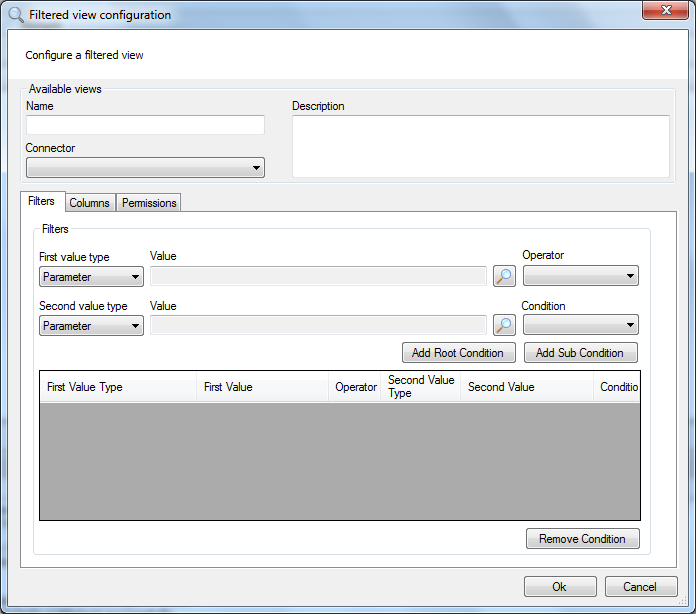
First Value Type
|
Permite seleccionar el tipo del primer valor a evaluar entre
- Parameter: El valor a evaluar se tomará desde un parámetro o variable de la reacción configurada como filtrable
- Credentials:El valor a evaluar se tomará desde las credenciales del usuario logueado, pudiendo seleccionar entre Role y UserName
- Property: El valor a evaluar se tomará desde una propiedad del usuario de BIZUIT Dashboard
- Document: El valor a evaluar se tomará desde el contenido de alguno de los documentos asociados a la instancia.
|
Value
|
Para el caso de parameter se muestra una caja de texto con un botón de búsqueda, al presionarlo se muestra una ventana de selección que permite visualizar y elegir parámetros y variables de la reacción configurados como filtrables. En el caso de Document la opción value queda vacía. Si el tipo seleccionado es credentials o property se muestra un combo con las credenciales o propiedades disponibles.
|
Operator
|
Permite seleccionar el operador de comparación entre los dos valores.
|
Second Value Type
|
Permite seleccionar el tipo del segundo valor a evaluar con el primer valor. Las opciones son:
- Parameter: El valor a evaluar se tomará desde un parámetro o variable de la reacción configurada como filtrable
- Constant: El valor será una constante definida en el campo Value del segundo valor.
|
Value
|
Para el caso de parameter se muestra una caja de texto con un botón de búsqueda, al presionarlo se muestra una ventana de selección que permite visualizar y elegir parámetros y variables de la reacción configurados como filtrables. En el caso de Constant se habilita una caja de texto para ingresar el valor de forma manual.
|
Condition
|
Permite elegir el conector lógico que relaciona los filtros entre sí
|
Add Root Condition
|
Permite agregar una condición raíz.
|
Add Subcondition
|
Permite agregar una sub condición a una condición raíz ya existente.
|
|
Columns
|
Esta pestaña permite definir las columnas que aparecerán en la vista cuando sea visualizada en el módulo BIZUIT TaskList.
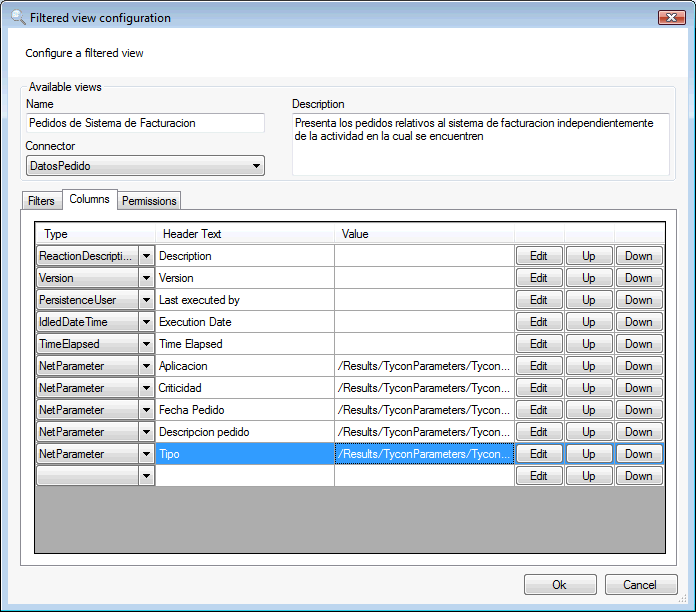
Type
|
Permite definir el tipo de dato de la columna. Las opciones disponibles son:
- Reaction Description: Muestra el texto definido en la opción "Set Description Template" de la actividad "User Interaction"
- Version: Muestra la versión del evento al cual pertenece la instancia
- Last executed by: Muestra el nombre de usuario de la persona que ejecutó la instancia por última vez.
- IdledDateTime: Muestra la fecha/hora en la que la instancia persistió.
- TimeElapsed: Muestra el tiempo transcurrido desde la persistencia de la instancia
- NetParameter: Muestra una variable o un parámetro de la reacción que se encuentre configurado como filtrable
- User: Muestra el nombre de usuario de la persona logueada a BIZUIT Dashboard.
- ActivityName: Muestra el nombre de la actividad en la cual se encuentra la instancia.
- EventName: Muestra el nombre del evento al cual pertenece la instancia
- PersistenceUser: Muestra el nombre de usuario de la persona que ejecutó la instancia por última vez.
- InstanceId: Muestra el id unico de la instancia
|
Header Text
|
Permite especificar el texto que se presentará en el encabezado de la columna
|
Value
|
Permite visualizar el parámetro o variable a presentar. Solo está disponible cuando el campo Type se encuentra configurado en "NetParameter"
|
Edit
|
Permite seleccionar el parámetro o variable a presentar. Solo está disponible cuando el campo Type se encuentra configurado en "NetParameter"
|
Up
|
Permite mover la columna una posición hacia arriba en el orden.
|
Down
|
Permite mover la columna una posición hacia abajo en el orden.
|
|
Permissions
|
Las vistas muestran las instancias que cumplan con las condiciones especificadas independientemente de la seguridad configurada en las actividades mediante la opción "Manage Security", por lo que esta pestaña permite definir los grupos y/o usuarios que podrán acceder la vista:
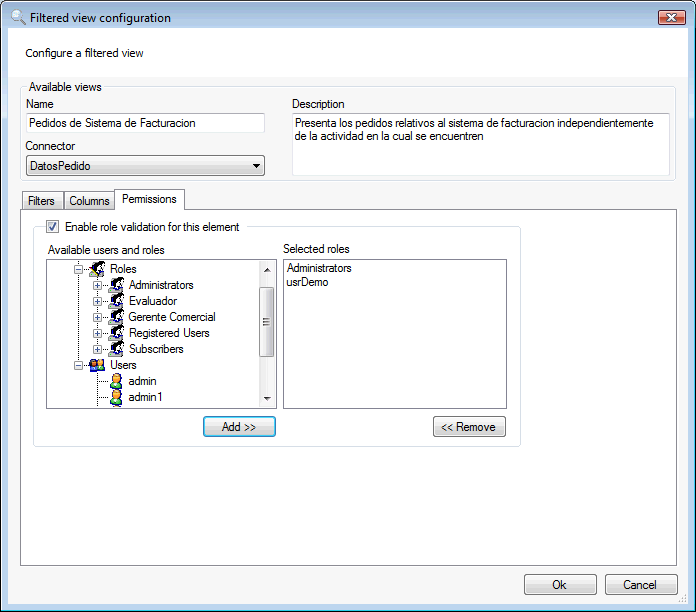
Enable role validation for this element
|
Permite habilitar o deshabilitar la seguridad de la vista. Si la opción se encuentra destildada, cualquier usuario tendrá permisos para acceder a la vista.
|
Available users and roles
|
Presenta la lista de roles y usuarios disponibles en BIZUIT Dashboard Server a los cuales es posible indicar como habilitados para acceder a la vista.
|
Selected users and roles
|
Presenta los usuarios y roles seleccionados como habilitados para acceder a la vista.
|
Add>>
|
Permite agregar al usuario o rol seleccionado a la lista de usuarios y roles seleccionados como habilitados para acceder a la vista.
|
<<Remove
|
Permite quitar al usuario o rol seleccionado a la lista de usuarios y roles seleccionados como habilitados para acceder a la vista.
|
Para activar la validación es necesario seleccionar la opción “Enable role validation for this activity”. Seleccionando un rol o usuario de la lista “Available users and roles” y presionando el botón “Add>>” se agrega el usuario o rol a la lista Selected roles. Seleccionando un rol o usuario de la lista “Selected roles” y presionando “<<Remove” se quita el usuario o rol de la lista.
|
Ok
|
Confirma la operación
|
Cancel
|
Cancela la operación
|
Anterior / Siguiente