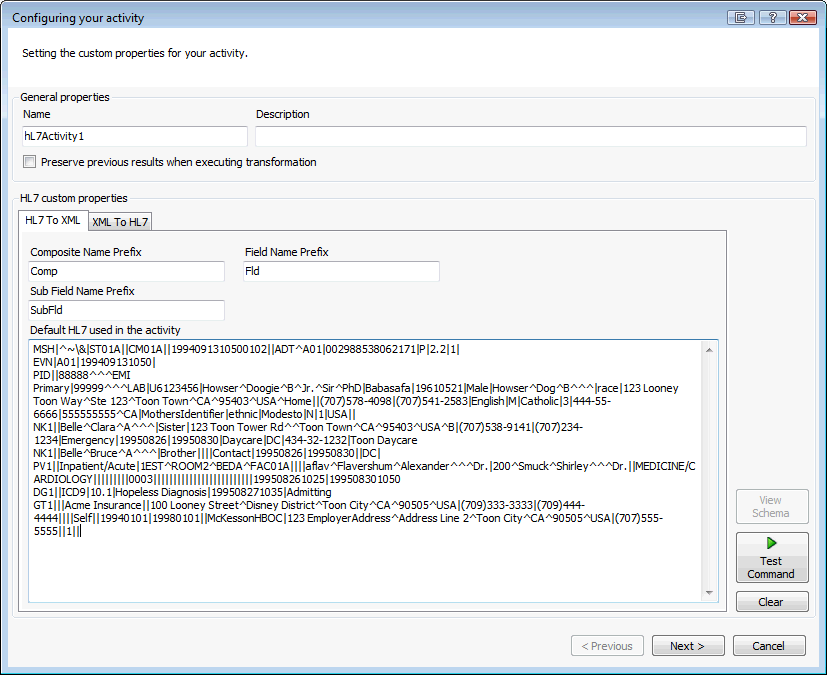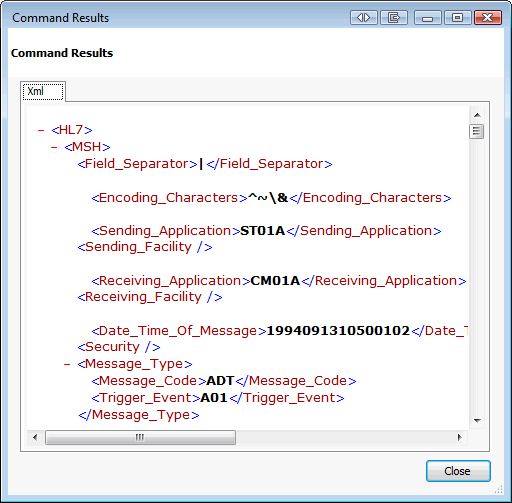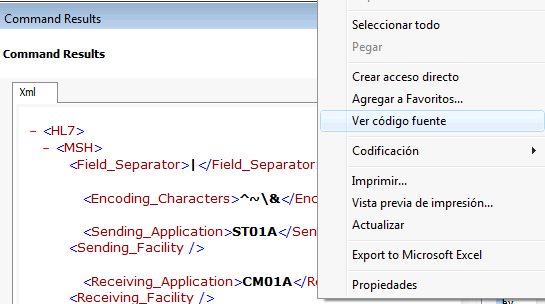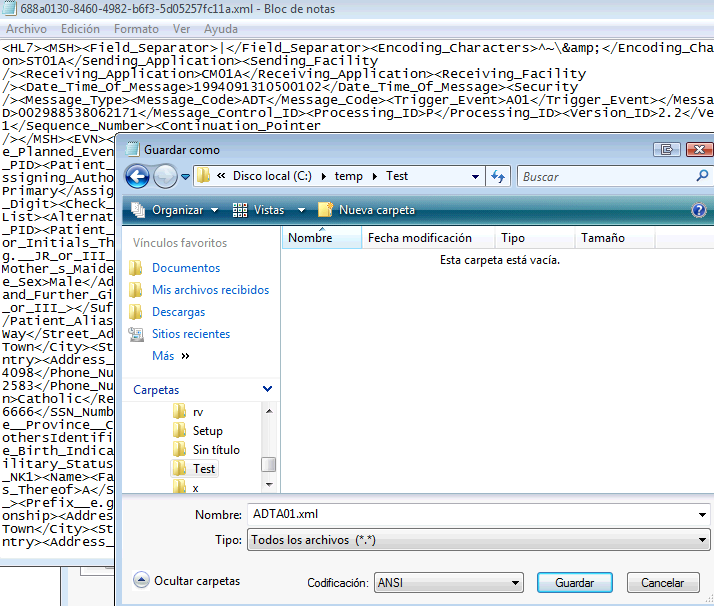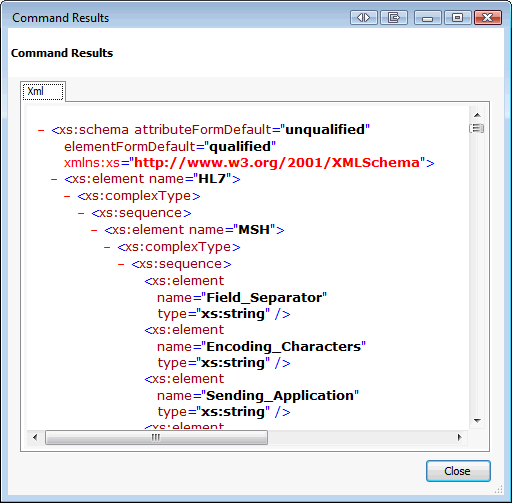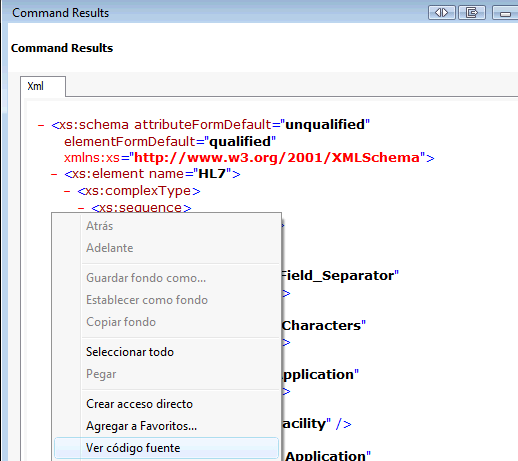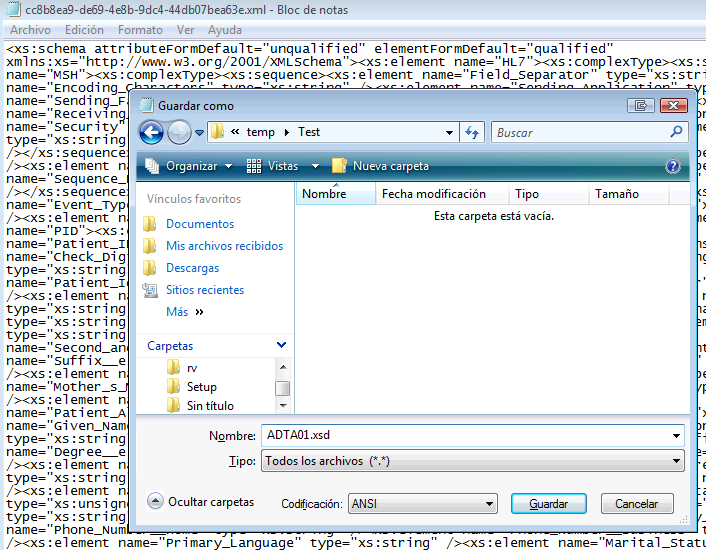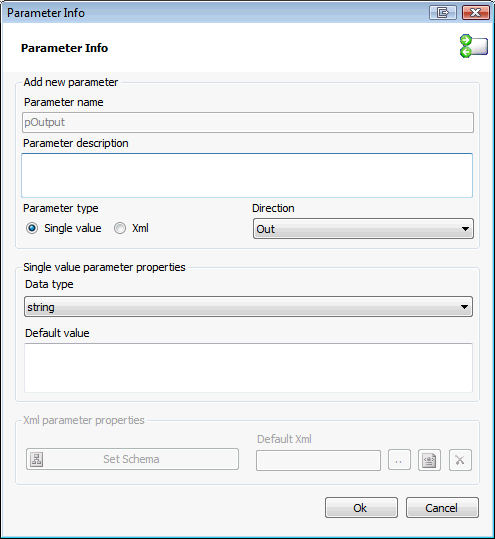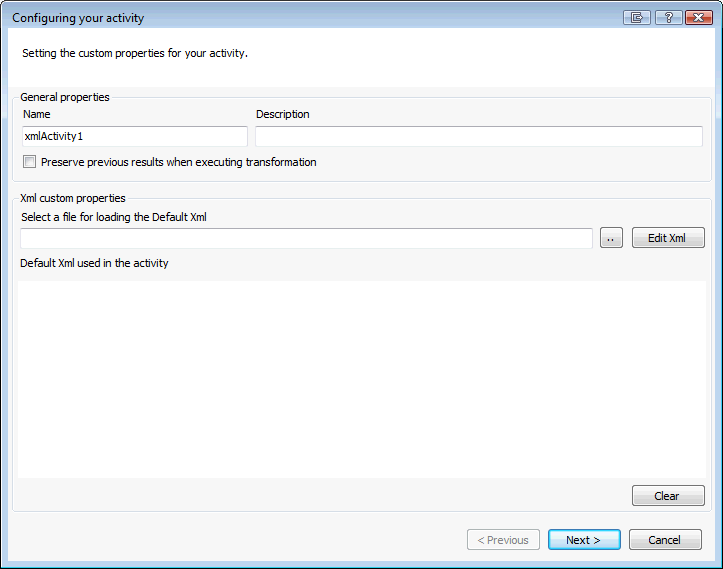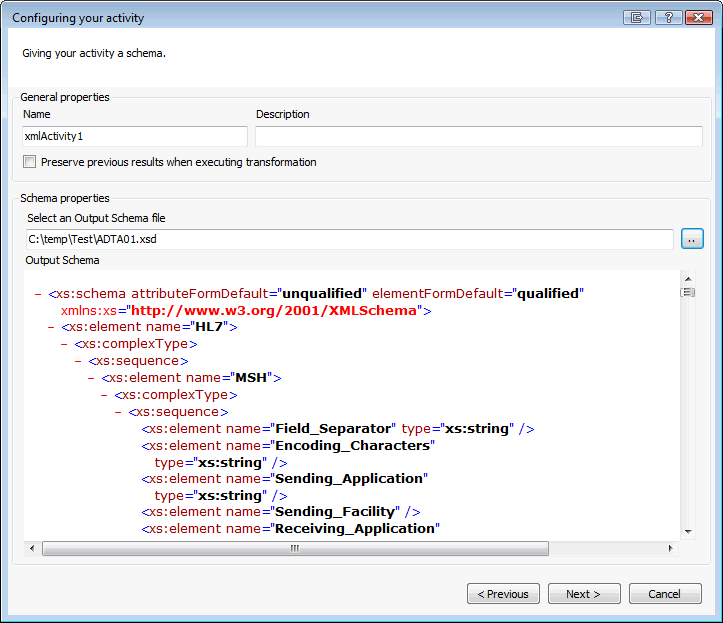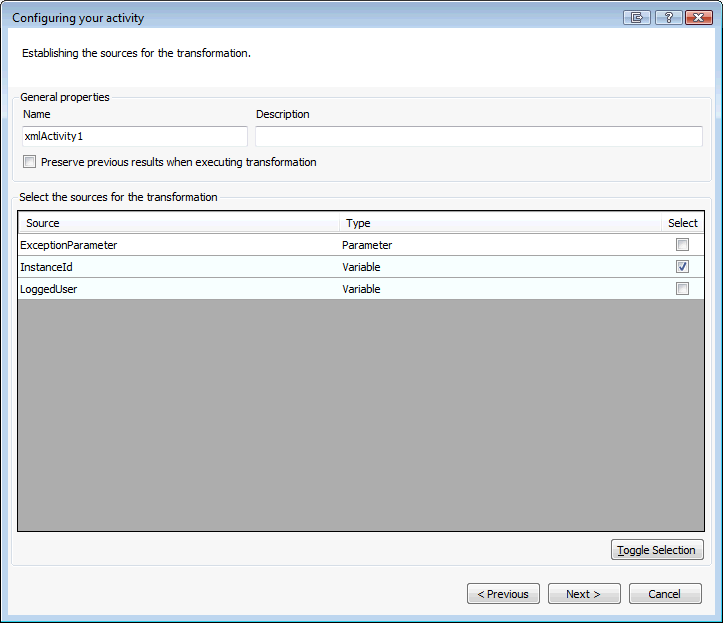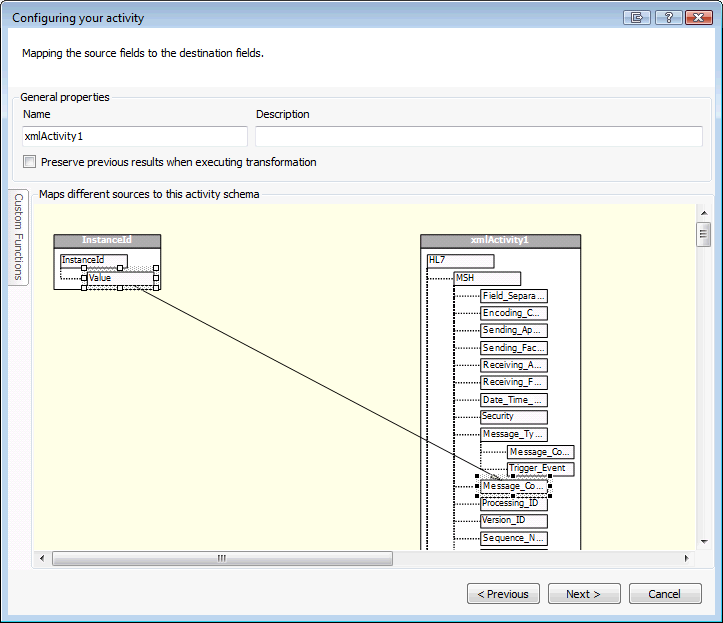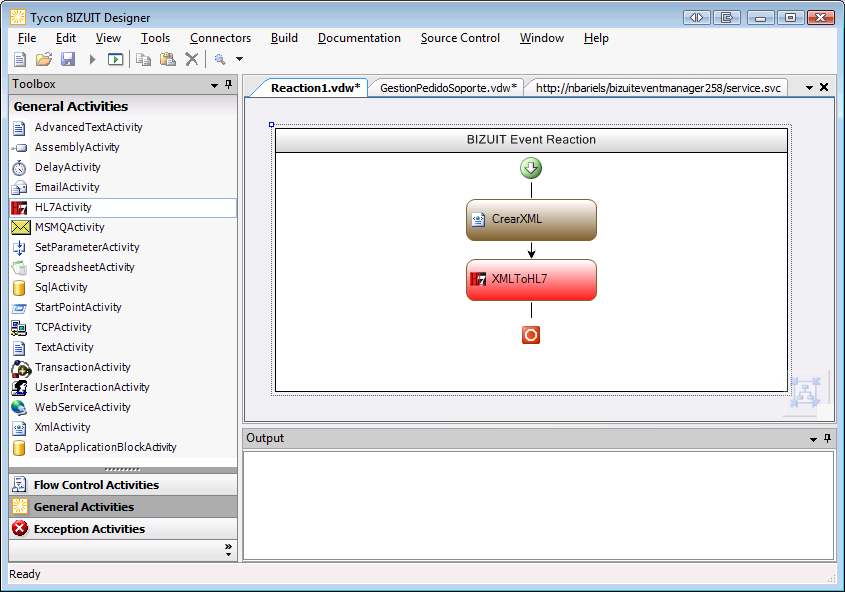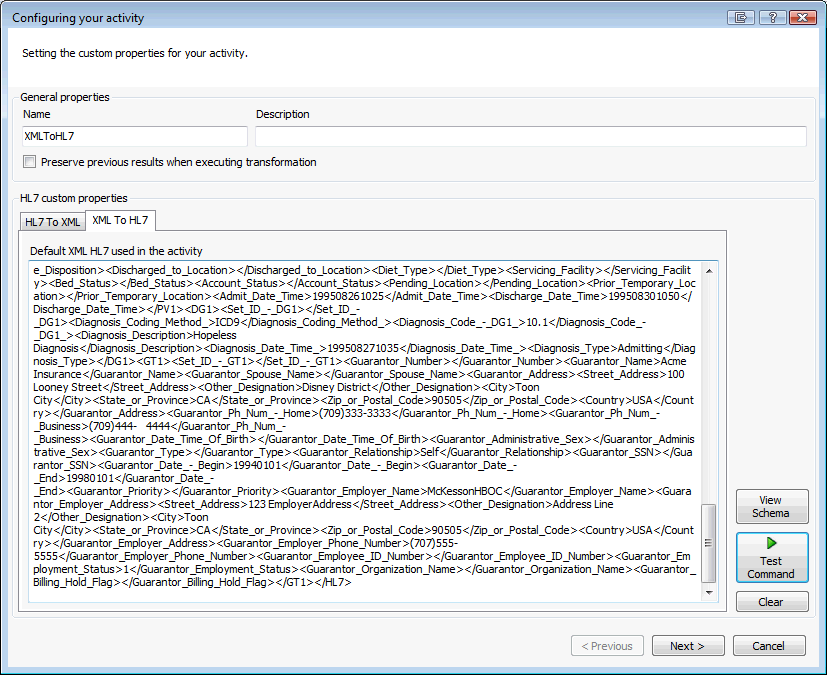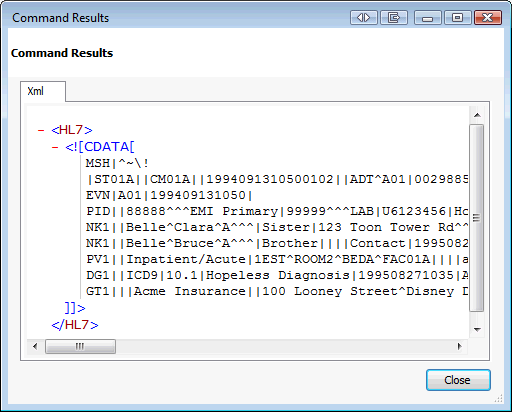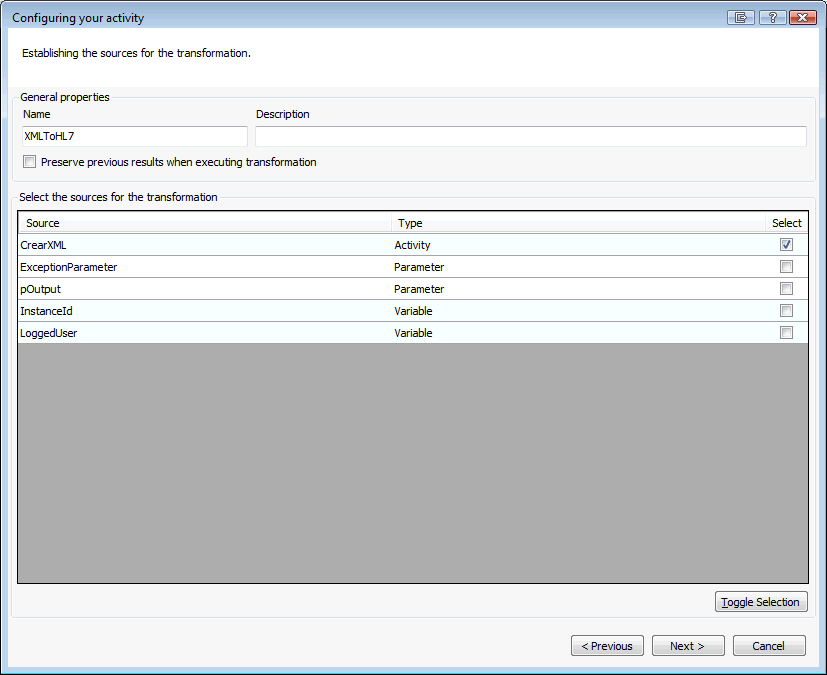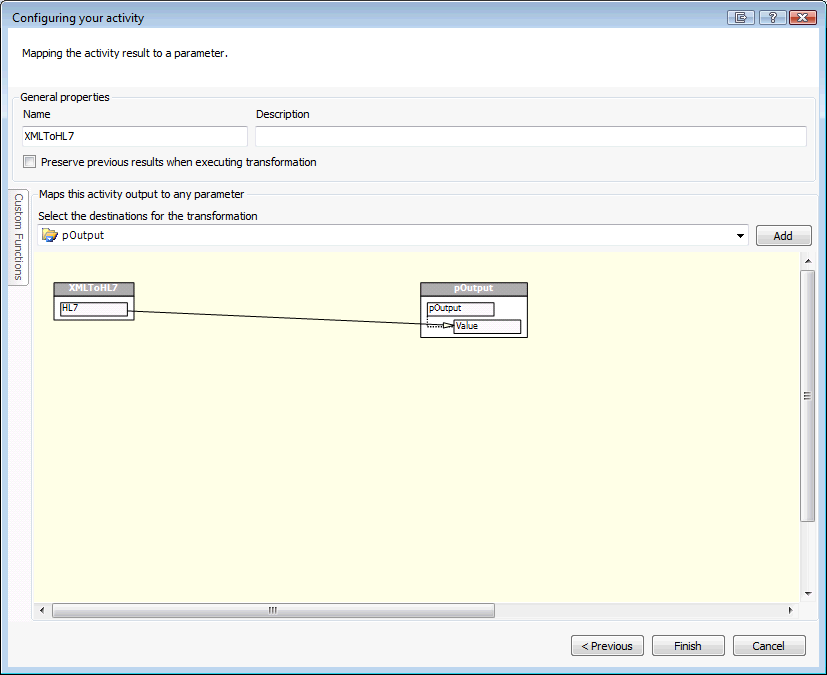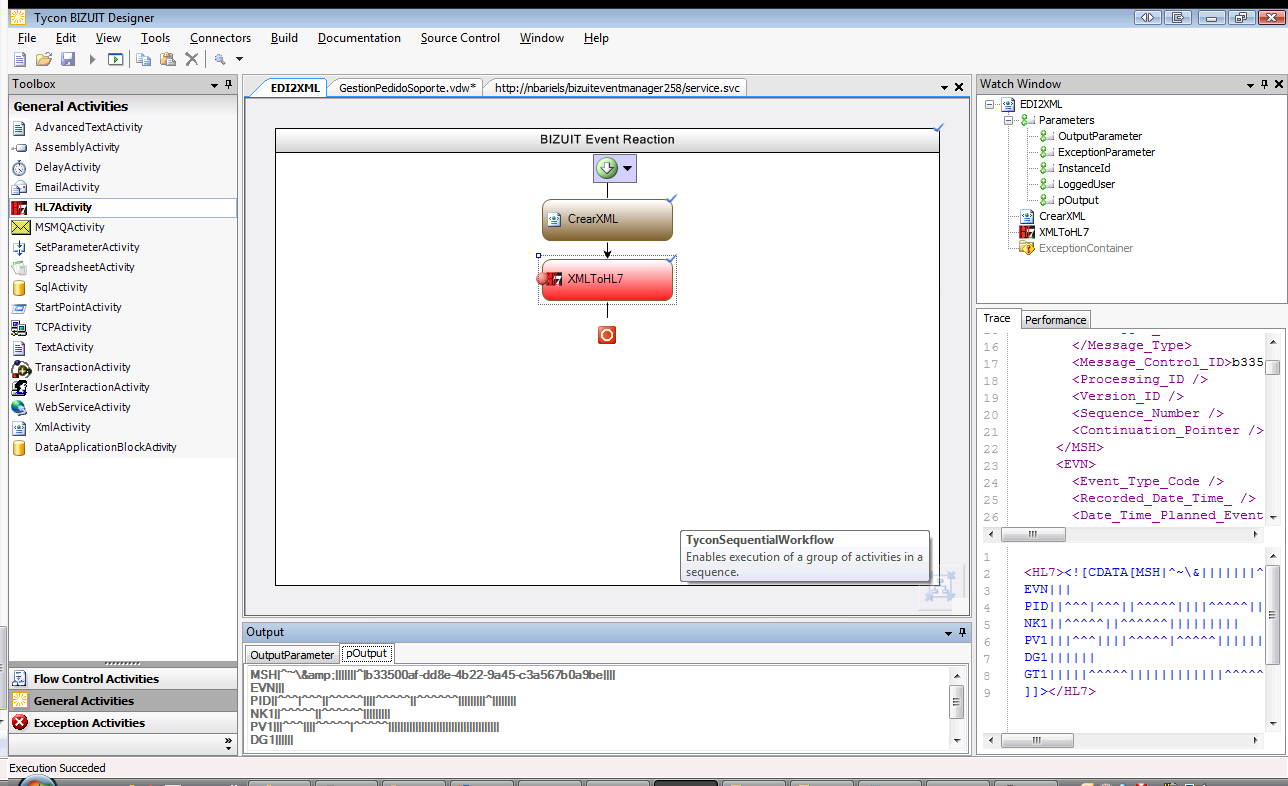Para que la actividad HL7 pueda transformar un XML a HL7-EDI, es necesario que el formato (esquema XSD) del XML sea entendible por la actividad HL7, para ello el formato del XML debe ser el mismo que genera la actividad HL7 cuando a partir de un HL7-EDI convierte a XML.
La forma más sencilla de conseguir este formato (esquema XSD) es la siguiente:
- Utilizar actividad HL7 para transformar de HL7-EDI a XML y configurarla de la siguiente manera, en el campo "Default HL7 used in the activity" colocar el mensaje HL7 que se desea generar.
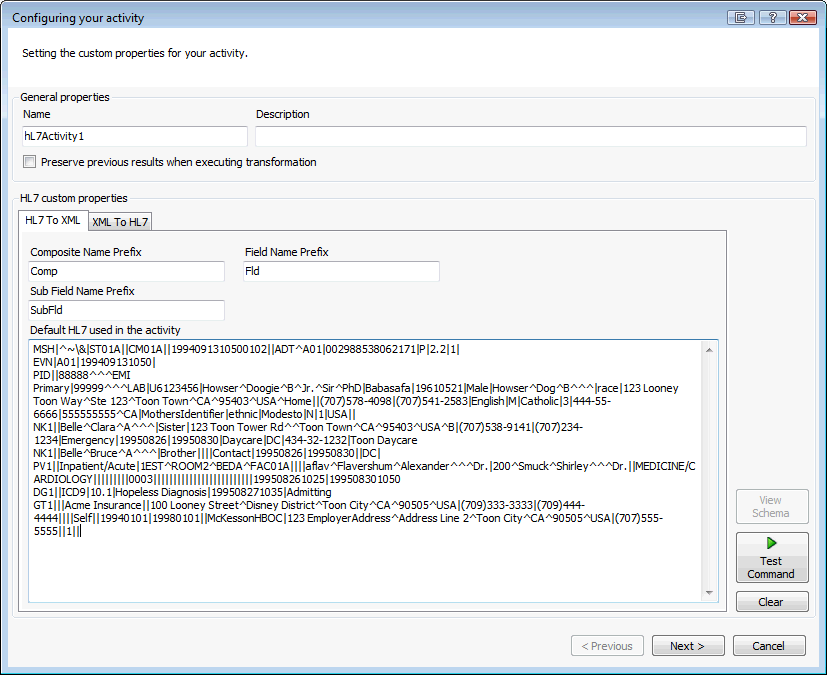
- Al presionar el botón "Test Command", se presentará la siguiente pantalla en la cual se visualiza el XML que se generará.
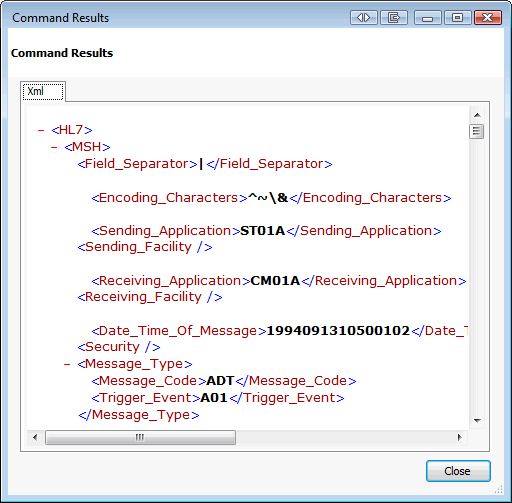
- Almacenar en disco el XML generado ya que será útil posteriormente, para ello hacer click con el botón derecho sobre el esquema visualizado y seleccionar la opción "Ver código fuente":
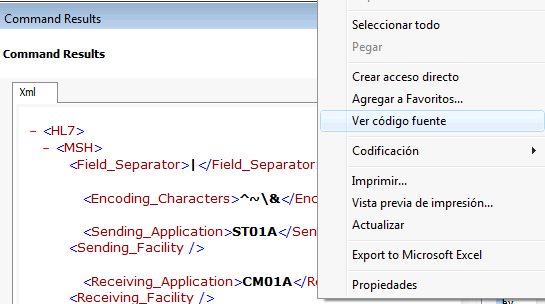
- Se abrirá un archivo de texto conteniendo el XML generado, guardarlo con la extensión XML como se indica a continuación:
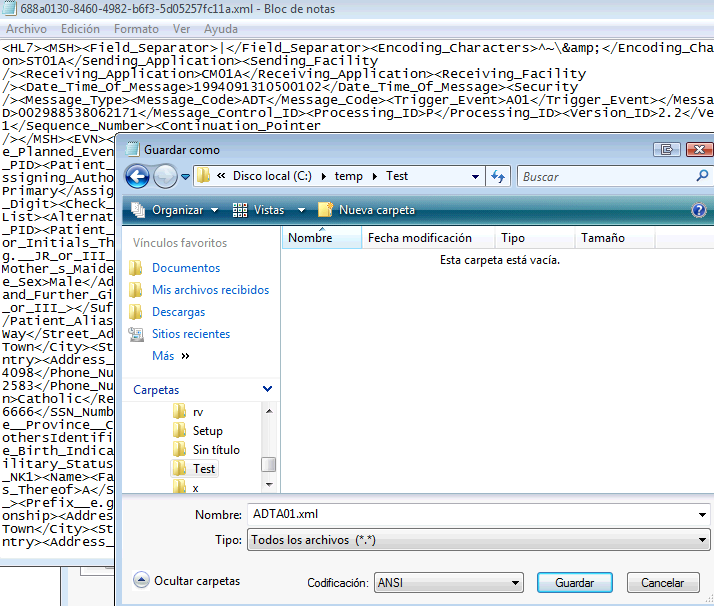
- Presionar el botón "View Schema", se presentará la siguiente pantalla en la cual se visualiza el formato (esquema XSD) del XML que se generará.
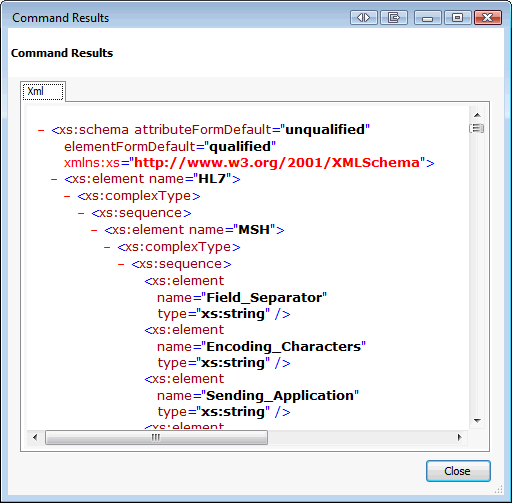
- Para poder utilizar este esquema XSD es necesario que lo almacenemos en disco, para ello haremos click con el botón derecho sobre el esquema visualizado y seleccionaremos la opción "View Source":
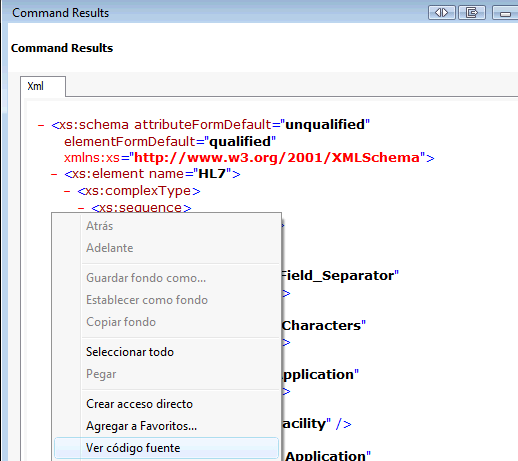
- Se abrirá un archivo de texto conteniendo el esquema XSD generado, guardarlo con la extensión XSD como se indica a continuación:
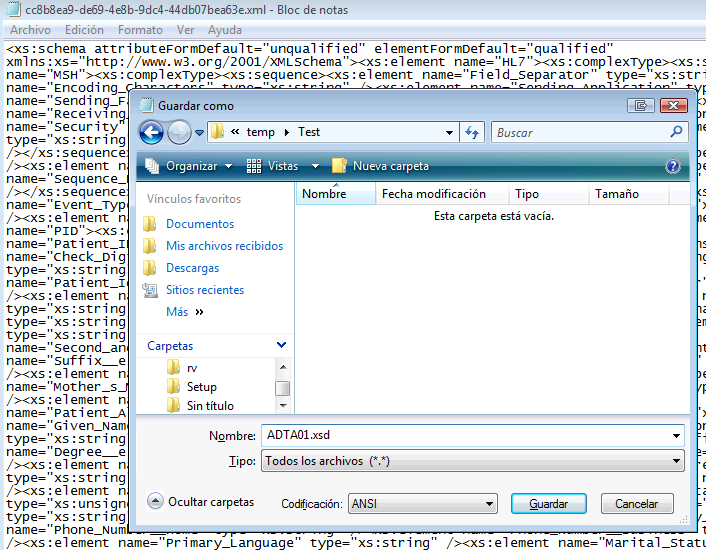
- Una vez conseguido el formato (esquema XSD) y el XML resultante eliminar la actividad HL7 utilizada para conseguirlos
- Crear una nueva reacción en BIZUIT Designer y asignarle un parámetro de dirección Out como se indica a continuación:
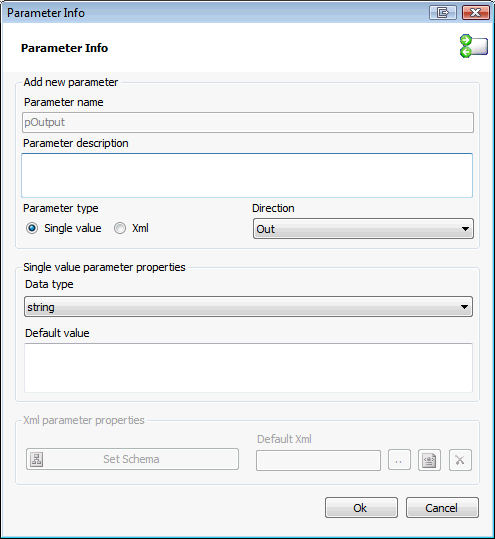
- Colocar una actividad XML y configurarla de la siguiente manera: En el paso 1 del asistente de configuración presionar el botón "Next"
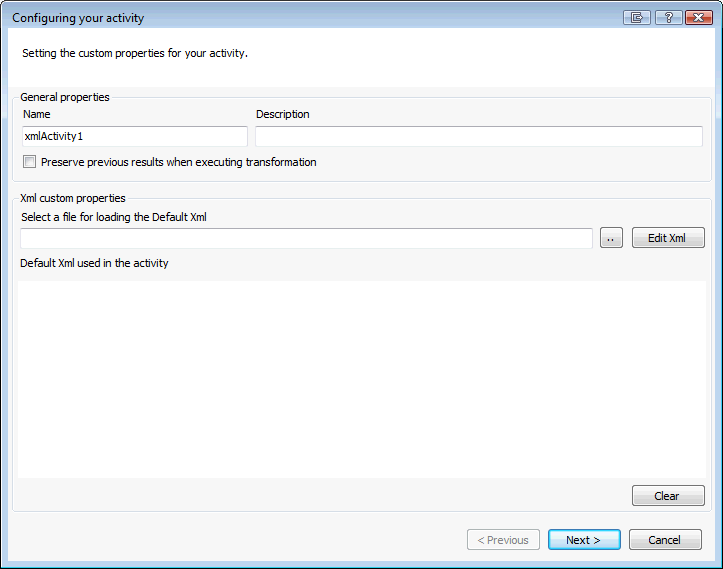
- En en el campo "Select an Output Schema File" del paso 2 del asistente de configuración seleccionar el archivo XSD creado anteriormente y una vez seleccionado presionar el botón "Next"
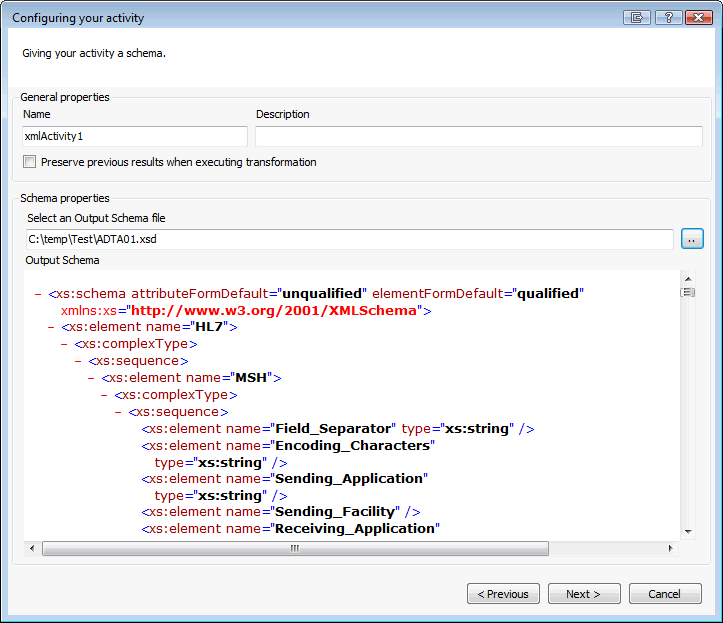
- En el paso 3 del asistente de configuración seleccionar los parámetros de la red (o actividades previas) a utilizar para llenar el XML:
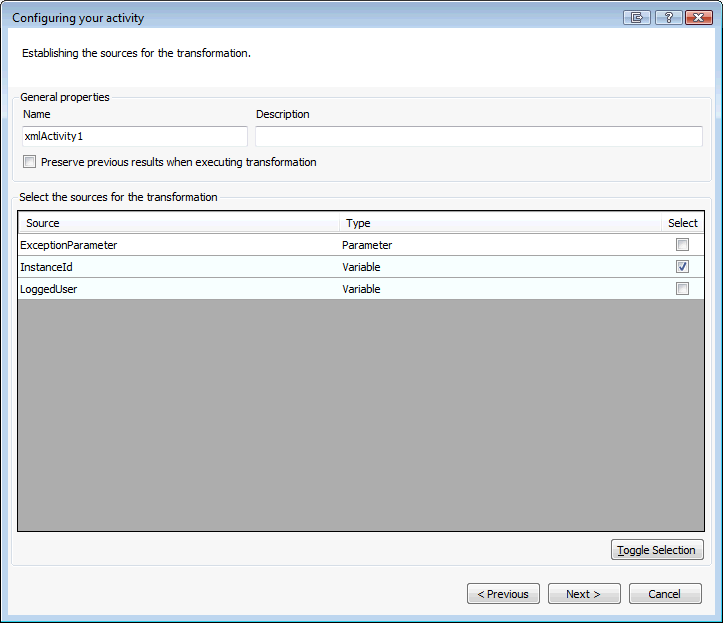
- En el paso 4 del asistente de configuración realizar los mapeos necesarios y presionar el botón "Next" hasta finalizar el asistente.
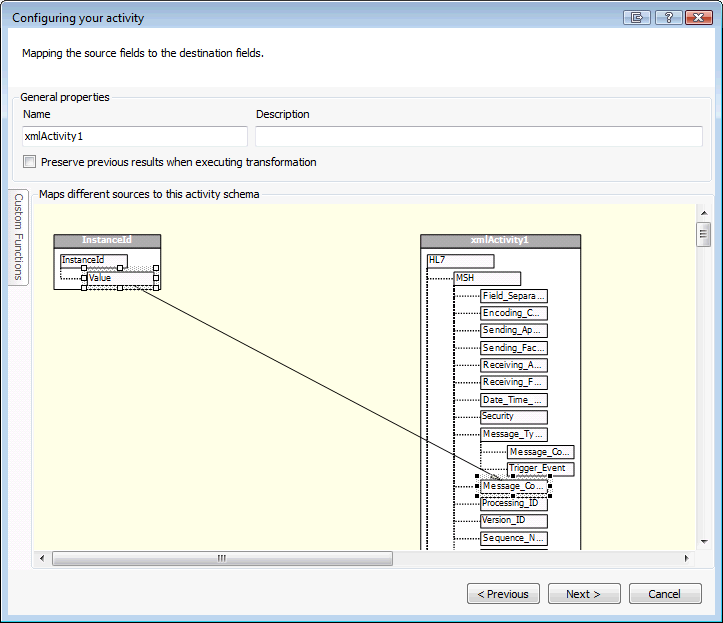
- Colocar una actividad HL7 que recibirá el XML generado en la actividad anterior y lo transformará a HL7-EDI:
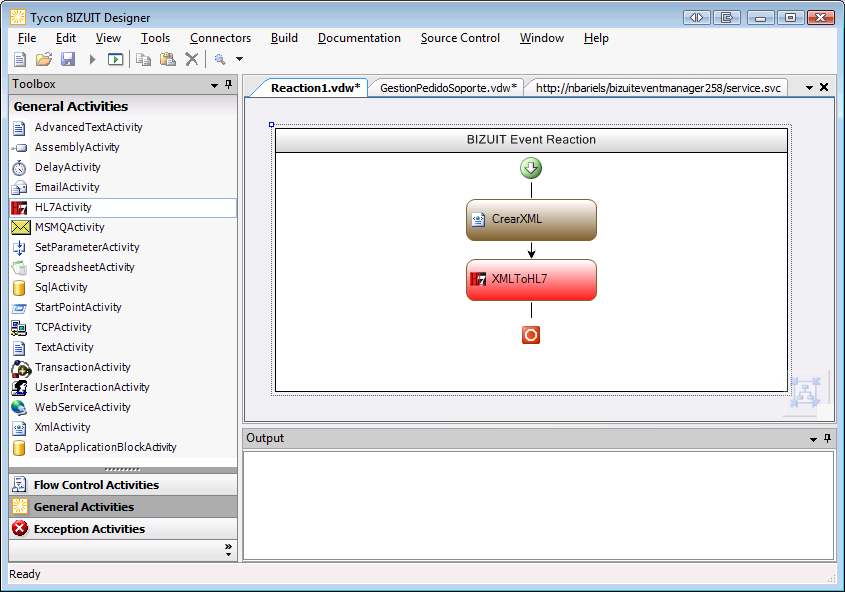
- Configurar la actividad HL7 de la siguiente manera: En el campo Default XML HL7 used in the activity colocar el contenido del archivo XML conseguido anteriormente y presionar el botón "Test Command":
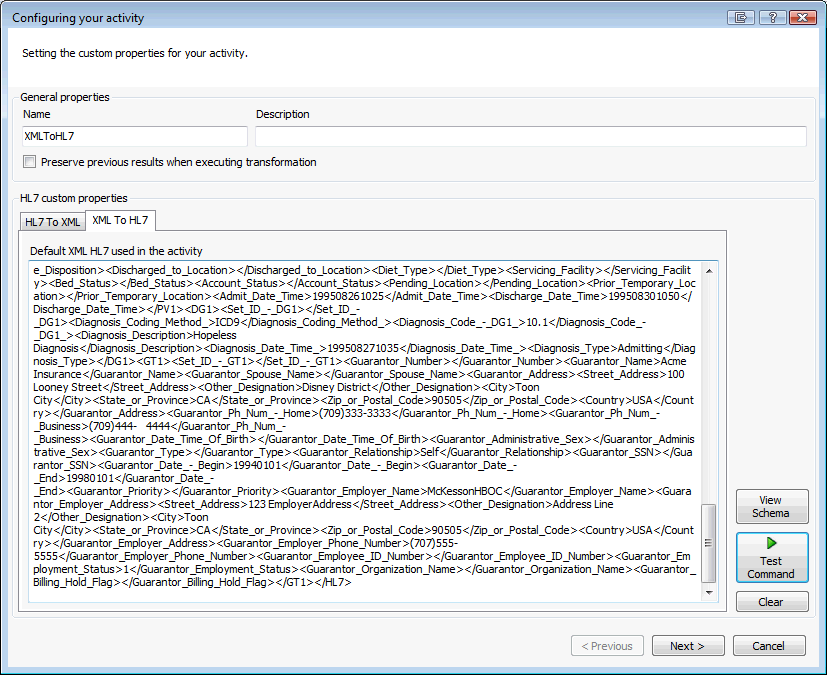
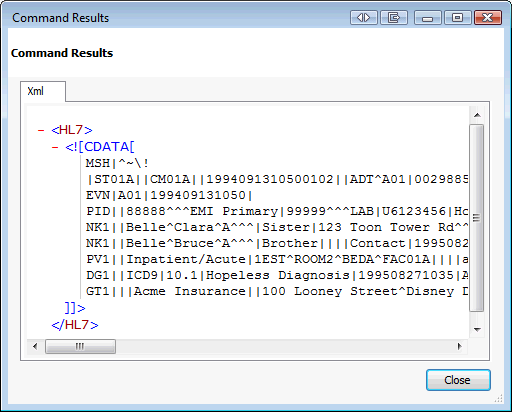
- En el paso 3 del asistente de configuración elegir como fuente de la transformación al resultado de la actividad anterior y presionar el botón "Next"
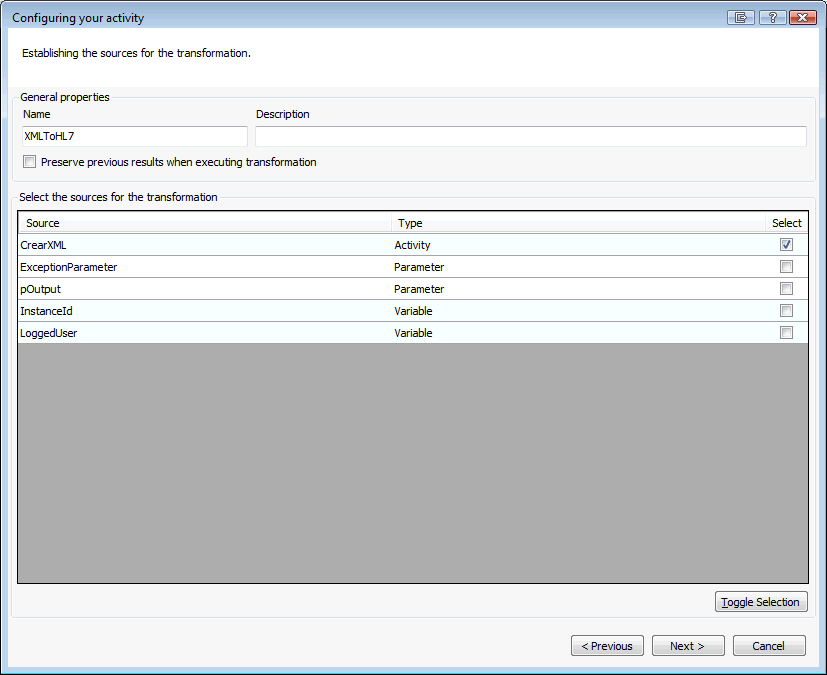
- En el paso 4 del asistente de configuración, tomar el nodo HL7 de la actividad XML y conectarlo con el parámetro InputHL7Message de la actividad HL7. Hacer clic con el botón derecho sobre este nodo y seleccionar la opción "Return the Xml value of this link" luego de lo cual el nodo se marcará de color rojo indicando esta situación. A continuación presionar el botón Next.

- En el paso 5 del asistente de configuración, seleccionar como destino de esta transformación al parámetro OUT llamado HL7Generado, presionar el botón "Add" y realizar el mapeo correspondiente como se indica a continuación. Luego de ello presionar el botón "Finish"
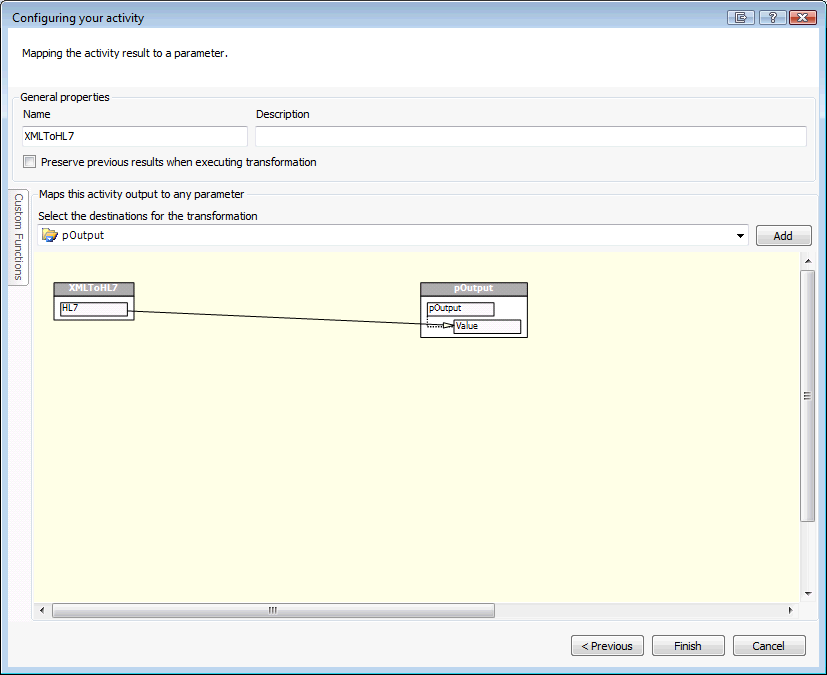
- Al ejecutar la reacción desde BIZUIT Designer, en la ventana Output se podrá ver el parámetro pOutput conteniendo ul mensaje HL7 EDI generado. En la ventana Watch Window se podrá ver la entrada XML y salida EDI de la actividad :
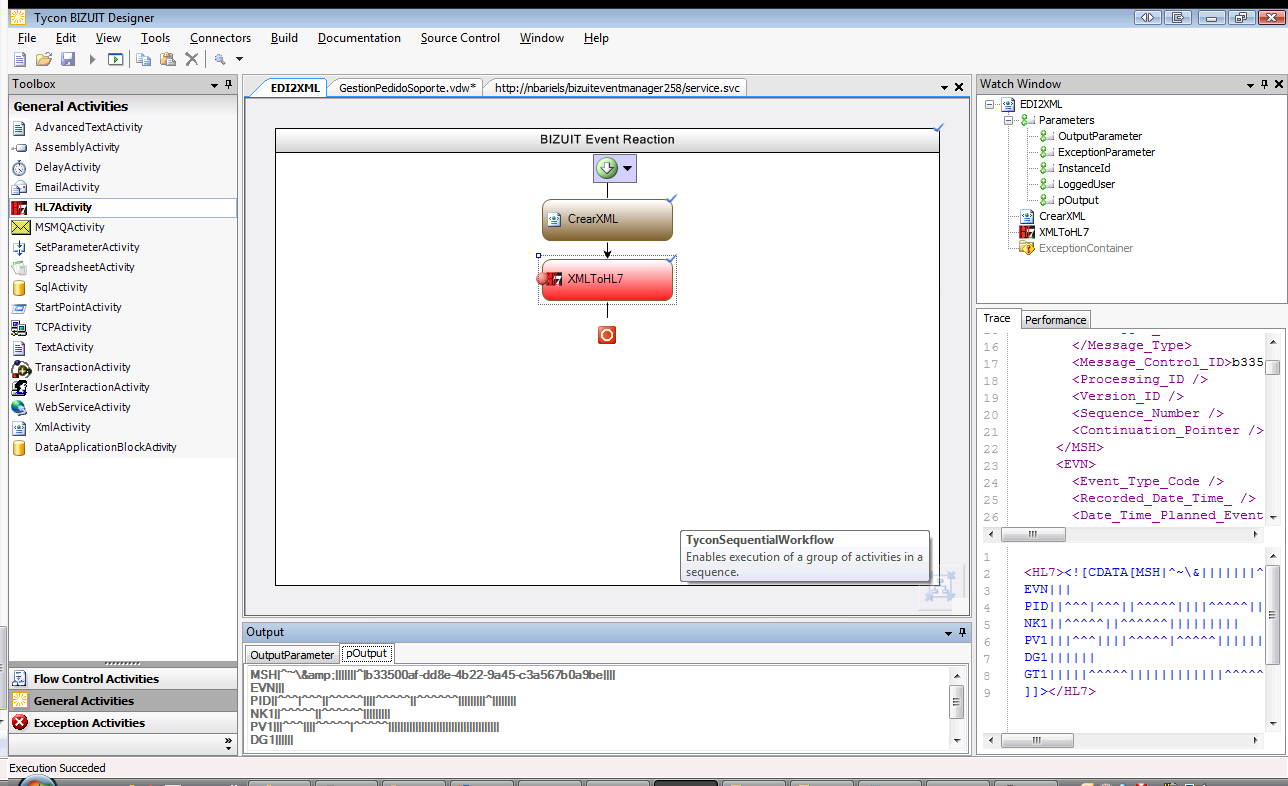
Anterior / Siguiente